FAQ - Lupus Alarmsystem
LUPUS - Allgemeines
| Geräte | Android | iOS |
| XT1 / XT1 Plus / XT2 (Plus) /XT3 | LUPUS | LUPUS |
| LUPUS LE2xx | LUPUS | LUPUS |
| HDTV / HD-SDI / NVR Rekorder | LUPUS | LUPUS |
| Netzwerkkameras (LE 9xx) | LUPUS | LUPUS |
| LUPUSNET HD – LE200 | LUPUS | LUPUS |
| Ältere IP Rekorder (LE 904 / 909) | ip motion lite | LUPUSNET HD |
| Ältere analog Rekorder (LE800 / + / D1) | SoCatch | SoCatch |
Bitte beachten Sie, dass wir für Funktion, Einrichtung und sonstige Probleme die durch die Verwendung von Apps, die nicht von uns Entwickelt sind, keine Verantwortung übernehmen können
Allgemein
Stellen Sie sicher, dass die IP-Einstellungen der Zentrale korrekt sind – im Zweifelsfall bitte «IP-Adresse automatisch beziehen (DHCP)» benutzen.
Falls Sie einen Speedport der Telekom verwenden, deaktivieren Sie bitte die «Liste der sicheren Mailserver» in Ihrem Speedport.
Hier eine Auflistung der Kompatibilität mit den verbreitetsten kostenlosen Mailprovider
| Provider | XT1 | XT1 Plus / XT2 (Plus) / XT3 | LE201 /202/ 203/204 | LE 9xx | LUPUSTEC HDTV & NVR Rekorder |
| Gmail | + smtp.gmail.com (TLS Port 587) Zugriff wenige sicherer Apps zulassen Bei zwei Faktor Authentifizierung: Mit App Passwort anmelden | + smtp.gmail.com (TLS Port 587) Zugriff wenige sicherer Apps zulassen Bei zwei Faktor Authentifizierung: Mit App Passwort anmelden | + smtp.gmail.com (TLS Port 587) Zugriff wenige sicherer Apps zulassen Bei zwei Faktor Authentifizierung: Mit App Passwort anmelden Anhang: Ja | + smtp.gmail.com (TLS Port 587) Zugriff wenige sicherer Apps zulassen Bei zwei Faktor Authentifizierung: Mit App Passwort anmelden Anhang: Ja | + smtp.gmail.com (TLS Port 587) Zugriff wenige sicherer Apps zulassen Bei zwei Faktor Authentifizierung: Mit App Passwort anmelden Anhang: Ja |
| Yahoo | + smtp.mail.yahoo.com (SSL Port 465) Erstellen Sie ein App Passwort für unser Gerät | + smtp.mail.yahoo.com (SSL Port 465) Erstellen Sie ein App Passwort für unser Gerät | + smtp.mail.yahoo.com (SSL Port 465) Erstellen Sie ein App Passwort für unser Gerät Anhang: Ja | + smtp.mail.yahoo.com (SSL Port 465) Erstellen Sie ein App Passwort für unser Gerät Anhang: Ja | + smtp.mail.yahoo.com (SSL Port 465) Erstellen Sie ein App Passwort für unser Gerät Anhang: Ja |
| Freenet | + mx.freenet.de smtp Freischaltung muss aktiv sein Port 465 | + mx.freenet.de smtp Freischaltung muss aktiv sein Port 465 oder 587 | + mx.freenet.de smtp Freischaltung muss aktiv sein Port 587 (TLS) Anhang: Ja | + mx.freenet.de smtp Freischaltung muss aktiv sein Port 587 (TLS) Anhang: Ja | + mx.freenet.de smtp Freischaltung muss aktiv sein Port 587 (TLS) Anhang: Ja |
| Mail.de | + smtp.mail.de Port: 465 SSL | + smtp.mail.de Port: 465 SSL | + / – smtp.mail.de Port: 465 SSL Anhang: Nein | + smtp.mail.de Port: 465 SSL Anhang: Ja | + smtp.mail.de Port: 465 SSL Anhang: Ja |
| GMX | – | + mail.gmx.net (TLS Port 587) – E-Mails per externem Programm versenden aktivieren | + mail.gmx.net (TLS Port 587) – E-Mails per externem Programm versenden aktivieren Anhang: Ja | – | + mail.gmx.net (TLS Port 587) – E-Mails per externem Programm versenden aktivieren Anhang: Ja |
| Web.de | – | + smtp.web.de (TLS Port 587) – E-Mails per externem Programm versenden aktivieren | + smtp.web.de (TLS Port 587) – E-Mails per externem Programm versenden aktivieren Anhang: Ja | – | + smtp.web.de (TLS Port 587) – E-Mails per externem Programm versenden aktivieren Anhang: Ja |
| Outlook / Hotmail | + smtp-mail.outlook.com (TLS Port 587) | + smtp-mail.outlook.com (TLS Port 587) | + smtp-mail.outlook.com (TLS Port 587) Anhang: Ja | – | + smtp-mail.outlook.com (TLS Port 587) Anhang: Ja |
| Telekom | + securesmtp.t-online.de (SSL Port 465) – Eigenes E-Mailpasswort muss vergeben werden Telekom erlaubt nur den Versand von 100 Mails pro Tag (bzw. 1000 pro Monat) – aus Sicherheitsgrunden daher nicht zu empfehlen | + securesmtp.t-online.de (SSL Port 465) – Eigenes E-Mailpasswort muss vergeben werden Telekom erlaubt nur den Versand von 100 Mails pro Tag (bzw. 1000 pro Monat) – aus Sicherheitsgrunden daher nicht zu empfehlen | + securesmtp.t-online.de (SSL Port 465) – Eigenes E-Mailpasswort muss vergeben werden Telekom erlaubt nur den Versand von 100 Mails pro Tag (bzw. 1000 pro Monat) – aus Sicherheitsgrunden daher nicht zu empfehlen Anhang: Ja | + / – securesmtp.t-online.de (SSL Port 465) – Eigenes E-Mailpasswort muss vergeben werden Telekom erlaubt nur den Versand von 100 Mails pro Tag (bzw. 1000 pro Monat) – aus Sicherheitsgrunden daher nicht zu empfehlen Anhang: Nein | + securesmtp.t-online.de (SSL Port 465) – Eigenes E-Mailpasswort muss vergeben werden Telekom erlaubt nur den Versand von 100 Mails pro Tag (bzw. 1000 pro Monat) – aus Sicherheitsgrunden daher nicht zu empfehlen Anhang: Ja |
Web.de und gmx.de gehören zu 1&1. Daher sollte auch 1&1 entsprechend diesen beiden Anbietern funktionieren – mit passendem 1&1 smtp Server.
Yahoo gehört zusammen mit AOL zu Outh. Daher sollte auch AOL entsprechend Anbietern funktionieren – mit passemden AOL smtp Server.
XT oder Kameras mittels unseres IP Finders richtig in Ihr Netzwerk integrieren
Wir liefern die XT1 sowie unsere Netzwerkkameras der LE9xx Serie mit einer statischen IP Adresse aus (192.168.1.200). Um auf die Kameras zugreifen zu können, ist es notwendig, dass Sie die IP Daten auf Ihre Netzwerkkonfiguration anpassen, da diese sonst nicht mit Ihrem Netzwerk kommunizieren können.
Am einfachsten ist es wenn Sie dafür unseren IP Finder verwenden (Downloadlink: Windows / MAC). Dieser wird Ihr Netzwerk nach all Ihren LUPUS Geräten durchsuchen und bietet Ihnen die Möglichkeit die IP Daten direkt anzupassen.
Sie haben hierbei die Wahl zwischen DHCP und einer statischen IP Adresse. Details zu den jeweiligen Vor- und Nachteilen von DHCP oder einer statischen IP Adresse, sowie den dabei relevanten Eingabeoptionen, finden Sie unter «Allgemein – Vergabe der passenden IP Adresse – DHCP oder statische IP Adresse».
Nachdem Sie die für Sie passenden IP Einstellungen vorgenommen haben, können Sie das jeweilige Gerät mittels Doppelklick direkt aus dem IP Finder heraus in Ihren Standardbrowser öffnen.
Kameras welche schon auf DHCP ausgeliefert werden (z.B. LE 200 / LE 201) können Sie direkt über die IP Adresse im IP Finder in Ihrem Standardbrowser öffnen.
Es ist leider nicht möglich einen Rekorder auf diese Art zu konfigurieren. Gehen Sie daher bitte nach der Erklärung unter «LUPUSTEC – Rekorder – Allgemein – Warum kann ich meinen Rekorder nicht über das Netzwerk erreichen?» vor.
Vergabe der passenden IP Adresse
Bei der IP Adresse haben Sie die Wahl, ob Sie DHCP nutzen wollen oder eine statische IP Adresse vergeben.
DHCP (dynamic host configuration protocol) ist eine Funktion mittels welcher sich Ihre XT oder Ihre Kamera alle notwendigen IP Informationen von Ihrem Router bezieht.
- Der große Vorteil von DHCP besteht darin, dass automatisch alle notwendigen IP Adressen richtig hinterlegt werden.
Dafür muss Ihr Router / Server natürlich DHCP unterstützen und es eingeschaltet sein – dies ist allerdings bei allen gängigen Routern ein Standard. - Der Nachteil von DHCP ist, dass Ihr Router alle DHCP Adressen nach einer (einstellbaren) Zeit neu vergibt. Dadurch kann sich die IP Adresse Ihrer XT oder Ihrer Kamera ändern. Je nach Router kann sich die IP Adresse eines Gerätes auch nach einem Router oder Endgeräte Neustart verändern.
Bei manchen Routern führt dies dazu, dass eine Portweiterleitung nicht mehr auf die passende IP Adresse verweist und damit das Gerät nicht mehr per Fernzugriff aufrufbar ist.
Bei einer statischen IP Adresse müssen Sie alle IP Informationen von Hand einstellen.
- Der große Vorteil einer statischen IP Adresse ist es, dass diese Adresse sich nie verändern wird und sie somit die XT oder die Kamera immer unter derselben Adresse erreichen können. Zusätzlich ist es bei manchen Routern notwendig eine statische IP Adresse zu vergeben um eine dauerhaft gültige Portweiterleitung für den Fernzugriff zu ermöglichen (nähere Details hierzu finden Sie unter der FAQ Allgemein – Wie richte ich den Fernzugriff für ein Lupus Gerät ein?)
- Der Nachteil einer statischen IP Adresse ist ebenfalls, dass Sie alle IP Daten von Hand eintragen müssen. Die eingetragenen Daten müssen nämlich zu der Infrastruktur Ihres Netzwerkes passen um eine uneingeschränkte Kommunikation zu ermöglichen.
- Sollte eine statische IP Adresse fehlerhaft hinterlegt worden sein, ist es möglich, dass ein Gerät nicht mehr erreichbar ist oder bestimmte Funktionen nicht ausgeführt werden können. In diesem Fall verwenden Sie bitte unseren IP Finder um die Einstellungen zu korrigieren oder das Gerät auf DHCP zu stellen.
Wie vergebe ich eine richtige statische IP Adresse?
Bei der Vergabe einer statischen IP Adresse werden Sie mit folgenden Eingabezeilen konfrontiert:
IP Adresse:
Dies ist die IP Adresse unter welcher Sie Ihre XT oder Ihre Kamera später in Ihrem lokalem Netzwerk erreichen werden. Diese IP Adresse darf nur einmal vergeben werden und sollte außerhalb des DHCP Bereiches Ihres Routers sein (den DHCP Bereich Ihres Router können Sie in den Netzwerkeinstellungen Ihres Routers einsehen und abändern). Die ersten drei Stellen der IP Adresse müssen hierbei mit den ersten drei Stellen der IP Adresse Ihres Routers übereinstimmen (z.B. 192.168.123.x).
Subnetzmaske:
Gibt an wie viele Bits das Netzpräfix ausmacht. Die Subnetzmaske können Sie über die Eingabeaufforderung herausfinden (siehe auch «Standard Gateway»). In den meisten Heimnetzwerken mit einer 192.168.xx.xx IP Struktur, ist die passende Subnetzmaske: 255.255.255.0
Standard Gateway:
Dies ist die IP Adresse Ihres Routers oder Servers mittels welchem Ihre XT oder Ihre Kamera mit dem Internet kommuniziert. Diese IP Adresse können Sie folgendermaßen herausfinden:
Unter Windows:
- Starten Sie die Eingabeaufforderung (Windowssymbol unten links anklicken und cmd eingeben)
- Geben Sie in der Eingabeaufforderung «ipconfig» ein (ohne Anführungszeichen)
- Unter Standardgateway ist die IP Adresse Ihres Routers
Bei einem Mac:
- Öffnen Sie Ihre Systemeinstellungen
- Klicken Sie auf Netzwerk
- Wählen Sie Ihre aktuelle Netzwerkverbindung aus (Ethernet oder WLAN)
- Im Reiter TCP/IP steht die IP Adresse Ihres Router
DNS 1:
Hierbei handelt es sich um domain name server welche für die Kommunikation und Namensauflösung verwendet werden. Bei vielen Router kann man hier die IP Adresse des Routers hinterlegen – dieser reicht die Anfrage dann an die passenden Server weiter. Alternativ kann man selbst einen Server angeben (z.B. Google: 8.8.8.8)
DNS 2:
Hierbei handelt es sich um domain name server welche für die Kommunikation und Namensauflösung verwendet werden. Bei vielen Router kann man hier die IP Adresse des Routers hinterlegen – dieser reicht die Anfrage dann an die passenden Server weiter. Alternativ kann man selbst einen Server angeben (z.B. Google: 8.8.4.4)
Warum kann ich keinen Fernzugriff zu meinem Router mit IPv6 oder DS-Lite Tunnel herstellen?
Es ist technisch nicht möglich auf einen Router mit einer IPv6 Adresse oder einem DS-Lite Tunnel von außerhalb zuzugreifen solange die Infrastruktur eines Landes auf IPv4 basiert.
Dies Betrifft alle Geräte aller Hersteller (z.B. auch VPN Zugriffe).
Die Ursache dafür liegt in der deutschen Infrastruktur, da, aufgrund dieser, aktuell noch eine IPv4 Adresse für einen Fernzugriff benötigt wird. Eine IPv4 Adresse ist ein Standard seit Bestehen des Internets. Sobald die komplette Kommunikation über IPv6 Ablaufen kann, ist auch ein Fernzugriff mit IPv6 kein Problem mehr.
Aktuell ist es jedoch so, das IPv6 weltweit erst eine Abdeckung von 15% erreicht hat und daher ein Router mit einer IPv6 Adresse aus dem IPv4 Netz (z.B. Ihr Smartphone) nicht erreicht werden kann. Ähnlich verhält es sich bei einem DS-Lite Tunnel. Der Tunnel suggeriert nur eine IPv4 Adresse, über welche Ihr Router aber nicht erreicht werden kann, da diese IPv4 Adresse nicht existiert.
Um einen Fernzugriff einzurichten muss aber Ihr Endgerät (z.B. Smartphone) mit Ihrem Router kommunizieren. Der Router leitet Sie dann weiter an das Zielgerät in Ihrem Netzwerk (z.B. unsere XT). Wenn Ihr Router aber eine IPv6 Adresse oder einen DS-Lite Tunnel verwendet, kann Ihr Smartphone aus dem deutschen IPv4 Netz keine Verbindung zu Ihrem Router herstellen, und dieser kann uns dann natürlich auch nicht an das Zielgerät weiterleiten.
IPv4 und IPv6 haben beide ihre Vor- und Nachteile. Das IPv4 Protokoll ist ein Standard welcher sowohl von Geräten mit einer IPv4 sowie einer IPv6 erreicht werden kann – es hat also eine sehr hohe Kompatibilität. Der große Nachteil der IPv4 ist die maximale Anzahl an verfügbaren Adressen (maximal etwa 4,3 Milliarden).
Bei IPv6 ist der große Vorteil die Anzahl der verfügbaren Adressen (etwa 340 Sextillionen – eine 39stellige Zahl mit genug Spielraum für 600 Billiarden Adressen pro Quadratmillimeter der Erdoberfläche) und die direkte und schnelle Möglichkeit der Zuordnung von individuellen Geräten. Der große Nachteil von IPv6 ist es, dass dieses Protokoll nicht Abwärtskompatibel ist. Dies bedeutet, dass bei einer IPv6 Kommunikation alle an der Kommunikation beteiligten Geräte mittels IPv6 Kommunizieren müssen. Aufgrund der Nachfrage nach mehr IP Adressen wird momentan eine Umstellung auf das IPv6 Protokoll betrieben.
Momentan entstehen dadurch Zugriffsprobleme, da die Provider billigere IPv6 Adresse ausgeben (diese sind billiger, da es davon extrem viele gibt), die Netzbetreiber Ihre Netze aber noch nicht flächendeckend auf diese neue und notwendige Technik angepasst haben. Sobald diese Anpassung flächendeckend vollzogen worden ist, ist auch ein Fernzugriff mittels IPv6 problemlos möglich.
Eine Umstellung der XT auf IPv6 würde zum aktuellen Zeitpunkt an dieser Problematik nichts ändern, da die Kommunikation zwischen Ihrem Endgerät (z.B. Smartphone) und Ihrem Router nicht zustande kommt – die XT davon also komplett unbetroffen ist.
Des Weiteren würde eine Änderung zum aktuellen Zeitpunkt dazu führen, dass jeder mit einem Router ohne IPv6 Unterstützung die Zentrale nicht mehr erreichen könnte (dies wird durch die fehlende Abwärtskompatibilität von IPv6 verursacht).
Wie können Sie dieses Problem zeitnah lösen?
Die einfachste Möglichkeit für Sie dieses Problem zeitnah zu lösen, ist es bei Ihrem Provider anzurufen und für Ihren Anschluss eine IPv4 Adresse, mittels eines «Dual Stack» (nicht Lite) oder «Bridge Modus» für einen Fernzugriff einzufordern.
Umschließen Sie die IPv6-Adresse mit eckigen Klammern [ ] in folgender Form:
http://[ADRESSE]/
Bsp.: http://[fe80::20f:dff:fe24:f002]/
Falls Ihre App nicht mehr funktionieren sollte, sind folgende Angaben bei der schnellen Lösung des Problems hilfreich
- Auf welches Gerät wollen Sie zugreifen (XT1, XT2, XT2 Plus, welcher Rekorder, welche Kamera)?
- Wie greifen Sie auf dieses Gerät zu?
- Per interner IP oder DDNS Adresse?
- Per WLAN oder GSM?
- Falls Sie WLAN verwenden, befinden Sie sich im selben WLAN wie das Gerät das Sie erreichen möchten?
- Nutzen Sie einen VPN Tunnel oder ähnliches?
- Welche Kameras sind mit Ihrer XT oder Ihrem Rekorder verbunden (Hersteller und genaue Modelbezeichnung)?
- Wann tritt dieses Problem auf und welche Menüs / Optionen wurden vorher gewählt?
- Welche Fehlermeldung wird ausgegeben?
- Tritt dieses Problem bei allen Ihren Smartphones / Tablets / Computern auf oder nur auf diesem einen?
- Welche Version der App ist installiert?
- Wann wurde das letzte Update installiert?
- Bestand das Problem schon vor dem Update?
Bitte beachten Sie die folgenden Punkte um Fehlalarme auszuschließen
Alarm in der Verzögerungszeit
Wenn Sie bei der XT2 (Plus) mit einer Verzögerungszeit arbeiten, beachten Sie bitte, dass Sie bei Sensoren, die während dieser Verzögerungszeit auslösen könnten, z.B. durch Verlassen des Hauses durch die Eingangstür oder durchlaufen eines Bewegungsmelders welcher im Home Modus inaktiv sein soll, auch den Haken bei Ausgangsverzögerung beachten unter Sensoren -> Liste -> ändern für den jeweiligen Sensor und Modus gesetzt haben.
Sollte dieser Haken nicht gesetzt sein, wird dieser Sensor während der Verzögerungszeit auch einen Alarm auslösen – während der Verzögerungszeiten sind alle Melder scharf. Erst wenn diese abgelaufen ist tritt die Moduseinstellung in Kraft.
Beachten Sie bitte auch, dass Sie einen Bewegungsmelder, welcher auf «alarm instant» steht, nicht auf eine Tür richten, an welcher eine Eingangsverzögerung gestartet wird.
Sabotagealarm
Ein Sabotagealarm kann nur durch den Sabotagekontakt eines Sensors ausgelöst werden. Dies bedeutet, je nach Art des Sensors, dass der Sensor nicht richtig installiert ist, sich die Befestigung löst oder das Gehäuse nicht richtig geschlossen ist.
Um einen Sabotagealarm zu verhindern, empfehlen wir einen Sensor, wenn möglich, immer mit Schrauben zu befestigen.
Mein PIR Melder löst aus obwohl keine Bewegung zu sehen ist
PIR Melder erkennen Bewegungen per passive infrarred. Dies bedeutet, dass diese Melder Bewegungen im Wärmefeld erkennen. Dies kann sowohl die Körperwärme eines Menschen oder Tieres sein – allerdings werden auch Bewegungen von Luftmassen erkannt. Daher sollten PIR Melder niemals auf Heizungen (auch Fußbodenheizungen), Glasfronten oder ähnliches gerichtet werden. Da warme Luft immer nach oben steigt, findet gerade an Heizungen, hinter Fenstern und auch in Treppenhäusern immer Bewegungen im Wärmefeld statt, welche ein PIR Melder erkennen kann.
Welche Batterien benötige ich für meinen Sensor
Wir bemühen uns diese Liste so aktuell wie möglich zu halten. Gerade bei älteren Sensoren kann sich der Batterientyp aber geändert haben. Kontrollieren Sie daher bitte in jedem Fall die Batterien die in Ihrem Sensor verbaut waren und kaufen Sie immer Batterien die diesen entsprechen.
Anstatt 3V 1/2 AA Batterien kann man auch unsere 3V CR2 Batterien in diese Melder verbauen
| Produktname | Art.-Nr. | Ältere Generationen | Aktuelle Generation |
Gefahrenmelder | |||
| Fenster- / Türkontakt (weiß) | LU12002 | 3V 1/2 AA – Je nach alter unterschiedliche Batterietypen | 1x 3V CR2 |
| PIR Bewegungsmelder | LU12003 | Je nach alter unterschiedliche Batterietypen (3,6V AA / 3V AA / 1,5V AA) | 1x 3V CRLU123 |
| Rauchmelder | LU12004 | 4x 1,5V AAA | |
| Wassermelder | LU12007 | 4x 1,5V AAA | |
| Glasbruchmelder | LU12011 | 1x 3,6V 1/2 AA | |
| PIR Netzwerkkamera | LU120LU12 | Je nach alter unterschiedliche Batterietypen (2x3V AA / 2×1,5V AA) | 2x 1,5V AA |
| Panic Button | LU12015 | 1x 3V CR2032 | |
| Hitzemelder | LU12018 | 3x 1,5V AA | |
| CO Melder | LU12019 | 3×1,5V AA | |
| Drahtloser Sensoreingang | LU12020 | 1x 3,6V 1/2 AA | |
| Dual Way Bewegungsmelder | LU12034 | 1x 3V CRLU123 | |
| Fenster- / Türkontakt (braun) | LU12037 | 3V 1/2AA – Je nach alter unterschiedliche Batterietypen | 1x 3V CR2 |
| Fenster- / Türkontakt (anthrazit) | LU12038 | 3V 1/2AA – Je nach alter unterschiedliche Batterietypen | 1x 3V CR2 |
| PIR Netzwerkkamera V2 | LU12041 | 2×1,5V AA | |
| Wassermelder V2 | LU12047 | 1x 3V CRLU123 | |
| PIR Netzwerkkamera V3 | LU12073 | 2x 1,5V AA | 3x 3V CRLU123 |
| Glasbruchmelder V2 | LU12103 | 1x 3V CRLU123 | |
| Erschütterungsmelder | LU12105 | 1x CR2477 3V | |
| Linienbewegungsmelder | LU12110 | 1x 3V CRLU123 | |
| 360° Bewegungsmelder | LU12111 | 1x 3V CRLU123 | |
| Fenster-/Türkontakt V2 (weiß) | LU12113 | 1x 3V CRLU123 | |
| Fenster-/Türkontakt V2 (braun) | LU12114 | 1x 3V CRLU123 | |
| Fenster-/Türkontakt V2 (anthrazit) | LU12115 | 1x 3V CRLU123 | |
| PIR Bewegungsmelder V2 | LU12116 | 1x 3V CRLU123 | |
| Rauchmelder V2 | LU12117 | 1x 3×1,5V AA | |
| Notfallschalter | LU12LU123 | 1x 3V CRLU123 | |
Smarthome / Hausautomation | |||
| Temperatursensor | LU12013 | 3V 1/2 AA – Je nach alter unterschiedliche Batterietypen | 1x 3V CR2 |
| Temperatursensor mit Display | LU12021 | 3×1,5V AAA | |
| Temperatursensor V2 | LU12048 | 3V 1/2 AA / 3V CR2- Je nach alter unterschiedliche Batterietypen | 1x 3V CRLU123 |
| Temperatursensor mit Display V2 | LU12049 | 3×1,5V AAA | |
| Heizkörperthermostat | LU12053 | 2×1,5V AA | |
| Szenarienschalter | LU12061 | 2×1,5V AAA | |
| Universal IR Fernbedienung | LU12062 | 2×1,5V AA | |
| Lichtsensor | LU12065 | 1x 3V CRLU123 | |
| Hauptstromzähler | LU12071 | 2 x 1,5V AA | |
| Statusanzeige | LU12101 | 3V CR LU123 | |
| Szenarienschalter V2 | LU12102 | 2x 3V AA | |
| Temperatursensor mit externem Fühler | LU12LU124 | 1x 3V CRLU123 | |
| Heizkörperthermostat V2 | LU12130 | 2x 1,5V AA | |
| ZigBee Mini Temperatursensor | LU12134 | 1x CR2032 | |
Steuerungsgeräte | |||
| XT Keypad | LU12001 | 3V 1/2 AA / 3V CR2 – Je nach alter unterschiedliche Batterietypen | 1x 3V CRLU123 |
| Fernbedienung | LU12008 | 1x 3V CR2032 | |
| Tag Reader | LU12028 | 3x 1,5V AAA | |
| Outdoor Keypad | LU12070 | 2x 1,5V AA | |
| XT Keypad V2 | LU12106 | 1x 3V CRLU123 | |
| Tag Reader V2 | LU12107 | 3x 1,5V AAA | |
| Fernbedienung V2 | LU12108 | 1x 3V CR2032 | |
| Outdoor Keypad V2 | LU12109 | 2x 1,5V AA | |
| Fernbedienung V3 | LU12118 | 1x 3V CR 2032 | |
Sirenen | |||
| Innensirene | LU12005 | 4×1,5V D | |
| Außemsirene V2 | LU12033 | 4×1,5V D | |
Die Reichweite folgender Produkte können Sie mit dem Funkrepeater (LU12016) erweitern:
| Produkt | Art.-Nr. |
Gefahrenmelder | |
| Fenster- / Türkontakt (weiß) | LU12002 |
| PIR Bewegungsmelder | LU12003 |
| Rauchmelder | LU12004 |
| Wassermelder | LU12007 |
| Medizinisher Alarmmelder | LU12009 |
| Glasbruchmelder | LU12011 |
| Panic Button | LU12015 |
| Hitzemelder | LU12018 |
| CO Melder | LU12019 |
| Drahtloser Sensoreingang | LU12020 |
| Dual Way Bewegungsmelder | LU12034 |
| Fenster-/ Türkontatkt (braun) | LU12037 |
| Fenster-/ Türkontakt (anthrazit) | LU12038 |
| Linienbewegungsmelder | LU12110 |
| 360 ° Bewegungsmelder | LU12111 |
| Fenster-/Türkontakt V2 (weiß) | LU12113 |
| Fenster-/Türkontakt V2 (braun) | LU12114 |
| Fenster-/Türkontakt V2 (anthrazit) | LU12115 |
| PIR Bewegungsmelder V2 | LU12116 |
Smarthome / Hausautomation | |
| Funk Riegelschaltkontakt | LU12026 |
Steuerungsgeräte | |
| XT Keypad | LU12001 |
| Fernbedienung | LU12008 |
| Tag Reader | LU12028 |
| Outdoor Keypad | LU12070 |
| Steuerungsgeräte (ab Repeater 04/17) | |
| Keypad V2 | LU12106 |
| Tag Reader V2 | LU12107 |
| Fernbedienung V2 | LU12108 |
| Outdoor Keypad V2 | LU12109 |
Sirenen | |
| Innensirene | LU12005 |
| Außensirene v2 | LU12033 |
| Außensirene | – |
Die Reichweite folgender Produkte können Sie mit dem Funkrepeater V2 (LU12122) erweitern
| Produkt | Art.-Nr. | |||
Gefahrenmelder | ||||
| Fenster- / Türkontakt (weiß) | 12002 | |||
| PIR Bewegungsmelder | 12003 | |||
| Rauchmelder | 12004 | |||
| Wassermelder | 12007 | |||
| Medizinisher Alarmmelder | 12009 | |||
| Glasbruchmelder | 12011 | |||
| Panic Button | 12015 | |||
| Hitzemelder | 12018 | |||
| CO Melder | 12019 | |||
| Drahtloser Sensoreingang | 12020 | |||
| Dual Way Bewegungsmelder | 12034 | |||
| Fenster-/ Türkontatkt (braun) | 12037 | |||
| Fenster-/ Türkontakt (anthrazit) | 12038 | |||
| Glasbruchsensor V2 – RF Version | 12103 | |||
| Erschütterungsmelder | 12105 | |||
| Linienbewegungsmelder | 12110 | |||
| 360 ° Bewegungsmelder | 12111 | |||
| Fenster-/Türkontakt V2 (weiß) | 12113 | |||
| Fenster-/Türkontakt V2 (braun) | 12114 | |||
| Fenster-/Türkontakt V2 (anthrazit) | 12115 | |||
| PIR Bewegungsmelder V2 | 12116 | |||
| Rauchmelder V2 | 12117 | |||
| Notfallschalter | 12123 | |||
| Drahtloser Sensoreingang (9 fach) | 12125 | |||
Smarthome / Hausautomation | ||||
| Funk Riegelschaltkontakt | 12026 | |||
| Funkrepeater V2 | 12122 | |||
Steuerungsgeräte | ||||
| XT Keypad | 12001 | |||
| Fernbedienung | 12008 | |||
| Tag Reader | 12028 | |||
| Outdoor Keypad | 12070 | |||
| Keypad V2 | 12106 | |||
| Tag Reader V2 | 12107 | |||
| Fernbedienung V2 | 12108 | |||
| Outdoor Keypad V2 | 12109 | |||
| Fernbedienung V3 | 12118 | |||
Sirenen | ||||
| Innensirene | 12005 | |||
| Außensirene v2 | 12033 | |||
| Außensirene | – | |||
LUPUS - Zentralen
Um Alexa mit Ihrer XT zu verwenden, benötigen Sie mindestens die Firmware Version 2.17ZB
- Öffnen sie Ihren Alexa Account per Alexa App oder Webbrowser
- Suchen Sie nach dem Skill «LUPUSEC»
- Sie finden zwei Skills:
LUPUSEC Smarthome (für die Steuerung von Smarthomegeräten
LUPUSEC Alarm (für die Steuerung der Alarmfunktion) - Klicken Sie auf «AKTIVIEREN»
- Sie werden nun aufgefordert, die Accountdaten Ihres Kontos auf www.lupus-electronics.de anzugeben:
- Klicken Sie nach Anmelden auf «Erlauben»:
Es erscheint dann folgende Meldung im Browser: - Loggen Sie sich nun auf Ihrer LUPUESC Alarmanlage ein und öffnen Sie das Menü «Einstellungen» → «Geräte Integration» → «Alexa Service»
Geben Sie hier Ihre DDNS Adresse ein sowie Ihren externen Port. Der externe Port wurde im Router konfiguriert und muss auf den internen Port 443 der Alarmanlage weitergeleitet sein - Klicken Sie auf «Verbinden». Sie werden nun erneut aufgefordert, Ihre LUPUS-Account Daten anzugeben.
Klicken Sie auf «Erlauben». Es erscheint nun «Operation completed». - Im Menü erscheint nun «Verbunden»:
Dies bedeutet, dass die Verbindung zum Netzwerk erfolgreich hergestellt wurde. Erst wenn auch Benachrichtigungen wie SMS, Email oder Contact-ID eingerichtet sind, leuchtet die LED durchgängig.
Um die Push-Benachrichtigungen von dieser Alarmanlage zu deaktivieren, müssen Sie diese wieder in Ihre Lupus-App einbinden. Verbinden Sie sich dann mit der Alarmanlage und schalten Sie unter dem Menüpunkt «Mitteilungen» die Pushbenachrichtigungen aus. Anschließend können Sie das Profil wieder aus Ihrer App löschen.
Alternativ kann auch jemand der noch mit der XT in der LUPUS App verbunden ist unter «Mitteilungen» Ihr Smartphone aus der Liste löschen.
Um die Anrufüberwachung mittels Port 1012 in Ihrer Fritz!Box freizuschalten müssen Sie folgendermaßen vorgehen:
Geben Sie in einem mit der Fritz!Box verbundenen Telefon die Kombination #96*5* ein und drücken Sie dann auf anrufen.
Danach erklingt ein Bestätigungston.
In der XT müssen Sie nun noch unter «Einstellungen» → «Geräte Integration» die IP Adresse Ihrer Fritz!Box und den Port 1012 hinterlegen.
Sollten Sie kein Telefon dafür besitzen können Sie dies auch mit dem internen Telefonbuch der Fritz!Box durchführen:
Legen Sie dazu einen neuen Kontakt mit dieser Zeichenfolge als Telefonnummer an und Rufen Sie diesen Kontakt dann direkt über das Telefonbuch an.
Weitere Anleitungen zu diesem Thema können Sie auch unter folgendem Link finden.
Ja, Sie können über das Smarthome das Nuki Türschloss steuern. Hierzu benötigen Sie eine «Bridge» zu Ihrem Türschloss.
Verbinden Sie Ihre Bridge mit Ihrem WLAN und dann Ihr Türschloss mit der Bridge. Merken Sie sich die IP Adresse der Bridge sowie den Token und den Port (finden Sie alle über die Nuki App unter Bridge)
Tragen Sie diese Informationen im Menü «Einstellungen» → «Geräte Integration ein»:
Beachten Sie bitte bei der «Nuki Bridge IP» den Doppelpunkt zwischen IP und Port.
Gehen Sie danach in das Menü «Sensoren» → «Hinzufügen» und klicken Sie auf «Start».
Alle mit Ihrer Bridge verbundenen Nuki Türschlösser werden nun gefunden und können hinzugefügt werden.
Die Steuerung des Türschlosses können Sie nun über das Menü «Smarthome» → «Funkschalter» sowie automatisiert über «Smarthome» → «Automation» durchführen.
Aufgrund von Änderungen bei any-sms und CM Telecom ist es leider nicht mehr möglich mittels dieser Anbieter Kurznachrichten mit einer XT1 zu versenden.
Kontaktieren Sie uns bitte direkt unter unserer Support E-Mail oder Telefonnummer damit wir Ihnen diesbezüglich weiterhelfen können.
Diese Problematik betrifft nur die alte XT1 – nicht die neueren Geräte.
Dies kann durch eine Sicherheitsfunktion der XT ausgelöst werden. Bitte prüfen Sie folgendes:
- 1. Starten Sie Ihre Alarmanlage neu (Stromzufuhr inkl. Notstromakku entfernen)
- 2. Deaktivieren Sie UPNP in den Netzwerkeinstellungen der Zentrale und tragen eine Portweiterleitung in Ihrem Router stattdessen ein.
- 3.
Nutzen Sie nicht Port 80 als öffentlichen Port
- in Ihrer Portweiterleitung (Router) sondern verwenden Sie einen 5-stelligen Port z.B. den Port 53080.
Wählen Sie entweder «Desktop-Version anzeigen» oder verwenden Sie einen alternativen Browser (z.B.: Firefox, Opera).
Hier eine Auflistung der Kompatibilität mit den verbreitetsten kostenlosen Mailprovider
| Provider | XT1 | XT1 Plus / XT2 (Plus) / XT3 / XT4 | LE201/202/203/204 | LE 9xx | LUPUSTEC HDTV & NVR Rekorder |
| Gmail | + smtp.gmail.com (TLS Port 587) Zwei Faktor Authentifizierung notwendig: Mit App Passwort anmelden | + smtp.gmail.com (TLS Port 587) Zwei Faktor Authentifizierung notwendig: Mit App Passwort anmelden | + smtp.gmail.com (TLS Port 587) Zwei Faktor Authentifizierung notwendig: Mit App Passwort anmelden Anhang: Ja | + smtp.gmail.com (TLS Port 587) Zwei Faktor Authentifizierung notwendig: Mit App Passwort anmelden Anhang: Ja | + smtp.gmail.com (TLS Port 587) Zwei Faktor Authentifizierung notwendig: Mit App Passwort anmelden Anhang: Ja |
| Yahoo | + smtp.mail.yahoo.com (SSL Port 465) Erstellen Sie ein App Passwort für unser Gerät | + smtp.mail.yahoo.com (SSL Port 465) Erstellen Sie ein App Passwort für unser Gerät | + smtp.mail.yahoo.com (SSL Port 465) Erstellen Sie ein App Passwort für unser Gerät Anhang: Ja | + smtp.mail.yahoo.com (SSL Port 465) Erstellen Sie ein App Passwort für unser Gerät Anhang: Ja | + smtp.mail.yahoo.com (SSL Port 465) Erstellen Sie ein App Passwort für unser Gerät Anhang: Ja |
| Freenet | – | + mx.freenet.de smtp Freischaltung muss aktiv sein Port 465 oder 587 | + mx.freenet.de smtp Freischaltung muss aktiv sein Port 587 (TLS) Anhang: Ja | + mx.freenet.de smtp Freischaltung muss aktiv sein Port 587 (TLS) Anhang: Ja | + mx.freenet.de smtp Freischaltung muss aktiv sein Port 587 (TLS) Anhang: Ja |
| Mail.de | + smtp.mail.de Port: 465 SSL | + smtp.mail.de Port: 465 SSL | + / – smtp.mail.de Port: 465 SSL Anhang: Nein | + smtp.mail.de Port: 465 SSL Anhang: Ja | + smtp.mail.de Port: 465 SSL Anhang: Ja |
| GMX | – | + mail.gmx.net (TLS Port 587) – E-Mails per externem Programm versenden aktivieren | + mail.gmx.net (TLS Port 587) – E-Mails per externem Programm versenden aktivieren Anhang: Ja | – | + mail.gmx.net (TLS Port 587) – E-Mails per externem Programm versenden aktivieren Anhang: Ja |
| Web.de | – | + smtp.web.de (TLS Port 587) – E-Mails per externem Programm versenden aktivieren | + smtp.web.de (TLS Port 587) – E-Mails per externem Programm versenden aktivieren Anhang: Ja | – | + smtp.web.de (TLS Port 587) – E-Mails per externem Programm versenden aktivieren Anhang: Ja |
| Outlook / Hotmail | + smtp-mail.outlook.com (TLS Port 587) | + smtp-mail.outlook.com (TLS Port 587) | + smtp-mail.outlook.com (TLS Port 587) Anhang: Ja | – | + smtp-mail.outlook.com (TLS Port 587) Anhang: Ja |
| Telekom | – | + securesmtp.t-online.de (SSL Port 465) – Eigenes E-Mailpasswort muss vergeben werden Telekom erlaubt nur den Versand von 100 Mails pro Tag (bzw. 1000 pro Monat) – aus Sicherheitsgrunden daher nicht zu empfehlen | + securesmtp.t-online.de (SSL Port 465) – Eigenes E-Mailpasswort muss vergeben werden Telekom erlaubt nur den Versand von 100 Mails pro Tag (bzw. 1000 pro Monat) – aus Sicherheitsgrunden daher nicht zu empfehlen Anhang: Ja | + / – securesmtp.t-online.de (SSL Port 465) – Eigenes E-Mailpasswort muss vergeben werden Telekom erlaubt nur den Versand von 100 Mails pro Tag (bzw. 1000 pro Monat) – aus Sicherheitsgrunden daher nicht zu empfehlen Anhang: Nein | + securesmtp.t-online.de (SSL Port 465) – Eigenes E-Mailpasswort muss vergeben werden Telekom erlaubt nur den Versand von 100 Mails pro Tag (bzw. 1000 pro Monat) – aus Sicherheitsgrunden daher nicht zu empfehlen Anhang: Ja |
LUPUS - Steuergeräte
Um die neuen V2 Steuergeräte zu verwenden, ist es notwendig, dass nicht nur die Zentrale die aktuellste Firmware (mindestens 0.0.2.17) installiert hat, sondern dass Sie auch die aktuelle Sensoren Firmware installiert haben.
Das Sensoren Firmware Update führen Sie über das Menü «System» → «Firmware» → «Sensoren Firmware» durch. Beachten Sie dabei bitte die der Firmware beiliegende «Achtung! Zuerst lesen» Datei!
Die neuen V2 Steuergeräte können ab der Sensoren Firmware Version 35E mit der Zentrale verbunden werden.

Das Outdoor Keypad verfügt über eine Standby Funktion um Strom zu sparen (nur im Batteriebetrieb). Während das Outdoor Keypad im Standby ist, wird es keine Befehle entgegen nehmen.
Um den Standby des Outdoor Keypads zu beenden ist es notwendig z.B. mit der Handfläche das Keypad zu berühren.
Im Bild unten sehen Sie in welchem Bereich Sie das Keypad mit mehr als einem Finger gleichzeig (am besten mit der Handfläche) berühren müssen, damit der Standby Modus beendet wird und Sie danach Ihren PIN Code eingeben können:
Das Outdoor Keypad ist auch mit der XT1 kompatibel. Allerdings ist eine Benutzung der 4 Hausautomationstasten (F1 – F4) mit der XT1 nicht möglich, ebenso wie die Status-Abfrage (scharf, unscharf….).
Dieser Code ist ausschließlich für das Anlernen des Keypads gedacht. Die PIN Codes zu scharf- und unscharf schalten stehen in der Zentrale unter «PIN Codes»
LUPUS - Sirenen
Außen- und Innensirene alarmieren nicht
Sie können drei Einstellungen vornehmen:
- Den Sabotagekontakt für eine Stunde ausschalten (z.B. für die Installation oder den Batteriewechsel).
- Den Bestätigungston beim Scharf- und beim Unscharfschalten ein- oder ausschalten.
- Die Signaltöne und, abhängig von der Version der Sirene, den Signalblitz ein- oder ausschalten.
Mehr Informationen zu der Version Ihrer Sirene finden Sie unter der FAQ «Außensirene V2 und XT1 – Welche Möglichkeiten der Sireneneinstellung bestehen?«
Sie können drei Einstellungen vornehmen:
- Den Sabotagekontakt für eine Stunde ausschalten (z.B. für die Installation oder den Batteriewechsel).
- Den Bestätigungston beim Scharf- und beim Unscharfschalten ein- oder ausschalten.
- Die Signaltöne und den Signalblitz ein- oder ausschalten.
Über die «Erweiterten Einstellungen» der XT2 (Plus) haben Sie noch folgende Einstellungsmöglichkeiten:
- Sie können die Alarm Lautstärke einstellen.
- Sie können einstellen ob die Außensirene das Türklingelsignal ausgeben soll.
- Sie können einstellen, ob die Sirene auch im Home Modus einen Alarm ausgeben soll.
- Sie können einstellen, ob die Sirene im Arm Modus einen Alarm ausgeben soll.
- Sie können das Sirenenstroboskop ein- oder ausschalten.
- Sie können den Bestätigungsblitz ein- oder ausschalten.
- Sie können den Verlassen Blitz ein- oder ausschalten.
- Sie können den Betreten Blitz ein- oder ausschalten.
- Sie können die Funktion «Blitz auslösen» ein- oder ausschalten.
- Sie können die Lautstärke der Ausgangsverzögerung einstellen.
- Sie können die Lautstärke der Eingangsverzögerung einstellen.
Detaillierte Erläuterungen zu diesen Optionen finden Sie immer im aktuellen Onlinehandbuch der XT2 (Plus)
XT1 Sireneneinstellungen
Die folgende Tabelle zeigt Ihnen die verschiedenen Möglichkeiten wie Sie Ihre Außensirene V2 mit der XT1 einstellen können. Bitte beachten Sie die verschiedenen Versionen der Außensirene V2.
Bitte verwenden Sie das Menü «Sensoren» → «Geräte» für diese Einstellungen.
| Einstellung | Für Sirenen ab M0216 (8L05 auf dem Chip) | Für Sirenen vor M0216 (8L04 auf Chip) | Für Sirenen ab Chip 8L07 |
| Bestätigungssignal an / Entry an | Letzter Ton bei Scharfstellung an Letztes LED Blitzlicht an Ton und Licht während der Verzögerungszeit an | Letzter Ton bei Scharfschaltung an Letztes LED Blitzlicht an Ton und Licht während der Verzögerungszeit an | Letzter Ton bei Scharfstellung an Letztes LED Blitzlicht an Ton und Licht während der Verzögerungszeit an |
| Bestätigungssignal aus / Entry an | Letzter Ton bei Scharfstellung aus Letztes LED Blitzlicht aus Ton und Licht während der Verzögerungszeit an | Letzter Ton bei Scharfschaltung aus Letztes LED Blitzlicht an Ton und Licht während der Verzögerungszeit an | Letzter Ton bei Scharfstellung aus Letztes LED Blitzlicht an Ton und Licht während der Verzögerungszeit an |
| Bestätigungssignal aus / Entry aus | Letzter Ton bei Scharfstellung aus Letztes LED Blitzlicht aus Ton und Licht während der Verzögerungszeit aus | Letzter Ton bei Scharfschaltung aus Letztes LED Blitzlicht an Ton und Licht während der Verzögerungszeit aus | Letzter Ton bei Scharfstellung aus Letztes LED Blitzlicht an Ton während der Verzögerungszeit aus und Licht während der Verzögerungszeit an |
| Bestätigungssignal an / Entry aus | Letzter Ton bei Scharfstellung an Letztes LED Blitzlicht an Ton und Licht während der Verzögerungszeit aus | Letzter Ton bei Scharfschaltung an Letztes LED Blitzlicht an Ton und Licht während der Verzögerungszeit aus | Letzter Ton bei Scharfstellung an Letztes LED Blitzlicht an Ton während der Verzögerungszeit aus und Licht während der Verzögerungszeit an |
Gehen Sie ins Menü «Alarmanlage» → «Sireneneinstellungen» → «Sirenen»
Wählen Sie:
- – Bestätigungssignal aus
- -> Klicken Sie «Gerät einstellen»
- -> Sie hören ein Bestätigungston der Sirene
– Eingangssignal aus
- -> Klicken Sie «Gerät einstellen»
- -> Sie hören ein Bestätigungston der Sirene
Die Sirene wird selbst bei deaktiviertem Bestätigungssignal Warntöne beim Scharfschalten von sich geben, wenn ihr Sabotagekontakt offen ist.
Dies ist ein Warnton welcher nicht deaktiviert werden kann.
Ausgelöst wird dieser durch einen offenen Sabotagekontakt der Außensirene.
Dieser Warnton kann schon ertönen bevor die Zentrale einen offenen Sabotagekontakt anzeigt und ermöglicht Ihnen einem vollständigen Sabotagealarm der Alarmanlage vorzubeugen.
LUPUS - Smarthome
Um eine Hausautomation richtig anzulegen sind, je nach Komplexität, mehrere Schritte notwendig:
- Öffnen Sie das Menü «Sensoren» → «Liste» → «Sensorliste» und klicken Sie bei dem Sensor welcher eine Automation auslösen soll auf «ändern» (Zahnrad).
Wollen Sie eine Automation anlegen welche nicht durch einen Sensor ausgelöst wird, können Sie diesen Schritt natürlich überspringen.
Hinterlegen Sie nun bei diesem Sensor unter «Hausautomationsbefehl ausführen» ein «Sensorevent».
- Öffnen Sie das Menü «Sensoren» → «Liste» → «Sensorliste» und klicken Sie bei dem Sensor welcher eine Automation auslösen soll auf «ändern» (Zahnrad).
- Gehen Sie nun in das Menü «Smarthome» → «Automation» → «Regeln» und legen Sie mittels «Hinzufügen» (Plus Symbol) eine neue Automation an.
- Sie können der Automation nun einen Namen geben um später auf einen Blick zu erkennen, was durch diese Automation geschehen soll.
Bei «Bedingung» hinterlegen Sie nun das von Ihnen ausgewählte «Sensorevent» oder wählen eine andere Bedingung bei welcher Ihre Automation ausgelöst werden soll.
Bei «Zeitplan» stellen Sie ein wann diese Automation ausgeführt werden soll: z.B. immer wenn die Bedingung erfüllt wird.
Bei «Aktion» legen Sie nun fest was geschehen soll wenn die Bedingung und er Zeitplan zutreffen.Im Beispiel lassen wir das unseren Fenster-/Türkontakt, welcher das Sensorevent 1 auslöst jedes Mal wenn dies geschieht einen Funksteckdose einschalten.
Wenn Sie wollen, dass mehr als eine Bedingung erfüllt sein muss oder Sie mehr als eine Aktion auslösen wollen, können Sie diese mittels «Aktion hinzufügen» verknüpfen.
Klicken Sie auf «Fertig» (grüner Haken) um die Automation zu übernehmen.
- Sie können der Automation nun einen Namen geben um später auf einen Blick zu erkennen, was durch diese Automation geschehen soll.
- Noch wird Ihre Aktion aber nicht ausgeführt – dies Erkennen Sie an dem roten Ausrufezeichen links neben der Nummer der Automation. Dies bedeutet, dass diese Automation noch nicht dem aktuell aktiv geschaltetem Profil zugeordnet ist.
- Profile verwalten wir unter dem Pull Down / Aufklapp-Menü «Profile».
Wenn noch kein Profil angelegt ist, klicken Sie auf «Hinzufügen» (Plus Symbol).
- Profile verwalten wir unter dem Pull Down / Aufklapp-Menü «Profile».
- Geben Sie dem Profil einen frei wählbaren Namen und fügen Sie unter «Regeln / Gruppen» die soeben angelegte Regel mittels «hinzufügen» hinzu und klicken Sie dann auf «Fertig» (grüner Haken).
- Die fertig angelegte Regel welche einem aktiven Profil zugeordnet ist erscheint dann folgendermaßen. Zusätzlich wird unter «Regeln» mit einem grünen Haken nun auch angezeigt, dass diese Regel aktiv ist.
Es ist nicht möglich die Funksteckdose als erstes Gerät in der XT1 hinzuzufügen. Bitte lernen Sie erst einen anderen Sensor an.
Sollte die Statusanzeige im Alarmfall nicht rot blinken, überprüfen Sie bitte ob Sie unter «Alarmanlage» → «Sireneneinstellungen» → «Alarmeinstellungen» die externen Sirenen im Alarmfall deaktiviert haben. Die Statusanzeige hält sich ebenfalls an diese Einstellungen.
Im Gegensatz zu unseren Gefahrenmeldern welche auf 868MHz senden, verwenden unsere Hausautomationsgeräte ein ZigBee Protokoll auf 2,4GHz. Dies stellt sicher, dass sich die Hausautomation und die Gefahrenmeldung nicht gegenseitig stören. Damit sind Sie und Ihr Heim immer bestens geschützt.
Aufgrund der Verwendung unterschiedlicher Frequenzen gibt es aber auch einen Unterschied in der Verbindungsreichweite der Smarthome Geräte und der Gefahrenmelder.
Allgemein hängt die Reichweite der Geräte, egal ob Gefahrenmelder oder Smarthome, immer stark von der Umgebung ab und wird durch Wände, Metall und andere Geräte im Funknetz unterschiedlich beeinflusst. Wie stark die Beeinflussung der Sendeleistung ist, kann man leider nicht pauschal sagen, da dabei natürlich jede Wohnung und jedes Haus individuell ist. Ein Gefahrenmelder mit der Frequenz 868MHz kann aber unter vergleichbaren Bedingungen eine höhere Reichweite haben als ein Smarthome Gerät auf 2,4GHz.
In einem Haus gibt es daher, im Vergleich zu einer Fläche ohne Hindernisse, unterschiedliche Richtwerte für die Reichweite.
Alle Smarthome Geräte werden in einem Haus etwa eine Entfernung von 15-20 Metern abdecken können. Diese Entfernung ist aber keinesfalls die Maximalreichweite, sondern kann mittels unseres ZigBee Repeaters um ein vielfaches erhöht werden. Sollte die Verbindung schon bei einer geringeren Entfernung aus irgendeinem Grund zu schwach sein, hilft dieser Repeater natürlich auch.
Die Funksteckdose mit ZigBee Repeater ist nicht nur ein praktisches Gerät zur für Ihr Smarthome, sondern verstärkt auch automatisch die Signale anderer ZigBee Geräte in Ihrem ZigBee Netzwerk. Eine einzelne Steckdose kann bis zu 10 Signale anderer ZigBee Geräte verstärken. Der Clou, die Steckdosen können hier auch in Reihe verwendet werden, so dass die Reichweite Ihres ZigBee Netzwerks um ein vielfaches erhöht wird.
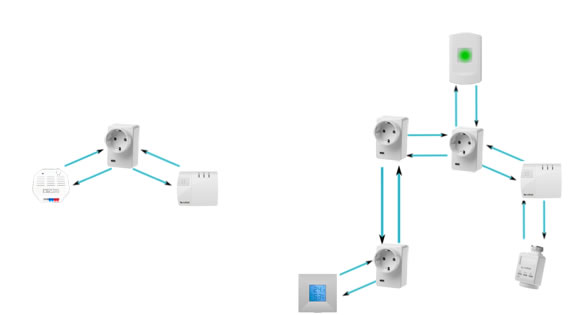
Wie stellen Sie sicher, dass die ZigBee Repeater richtig arbeiten?
Dafür ist es lediglich notwendig, dass die ZigBee Repeater-Steckdose sowie die Smarthome Geräte welche verstärkt werden sollen, in der Zentrale angelernt sind. Die Repeater-Steckdose muss dann noch an der gewünschten Position in eine Steckdose gesteckt werden. Ob die Repeater-Steckdose eingeschaltet oder ausgeschaltet ist, ist dabei nicht wichtig. Der Rest geschieht vollständig automatisch.
Automation: «Zufällige Auführung» Allgemein
Um eine Anwesenheitssimulation zu erstellen bietet die XT Zentrale die Möglichkeit einer zufälligen Ausführung eines Automationsbefehls. Dabei haben Sie die Wahl, ob die Automation garantiert in dem ausgewählten Zeitraum ausgeführt werden soll, oder ob diese nicht garantiert Ausgeführt werden soll.
Allgemein gilt für die Ausführung:
- Sie definieren in der Automation einen Zeitrahmen währenddessen die zufällige Ausführung stattfinden kann.
- In diesem Zeitrahmen wird die Wahrscheinlichkeit dann auf die einzelnen Minuten aufgeteilt. Das heißt, je länger der Zeitrahmen, desto geringer ist die Wahrscheinlichkeit der Ausführung pro Minute.
Bei einem Zeitintervall von 10 Minuten, hätte jede Minute eine Wahrscheinlichkeit von 10% die Automation zufällig auszulösen. - Bei einer garantierten Ausführung ist in der letzten Minute des Zeitraums die Ausführung garantiert (sollte die Ausführung nicht schon stattgefunden haben).
- Definieren Sie bitte immer einen Zeitraum! Ein undefinierter Zeitraum (z.B. «Immer») würde dazu führen, dass die Wahrscheinlichkeit der Ausführung für einen unbestimmten Zeitraum definiert wird und daher die Wahrscheinlichkeit der Ausführung pro Minute eshr gering ist.
Beispiel für eine Anwesenheitssimulation
| Bedingung | Zeitraum | Aktion |
| Zufällige Ausführung | Jeden Tag 22:00 bis 22:10 | Zone einschalten |
Innerhalb jeder der Minuten dieses Zeitraums besteht dann, innerhalb der jeweiligen Minute, eine Chance von 10%, dass die Aktion ausgeführt wird.
Anwendungsbeispiel
Für eine komplette Anwesenheitssimulation über an einen oder mehreren Abenden könnten Sie eine Automation dieser Art anlegen:
| Bedingung | Zeitraum | Aktion |
| Zufällige Ausführung | Jeden Tag 18:34 bis 23:23 | Zone einschalten für |
- Diese Automationen sorgen dafür, dass zwischen 18:34 und 23:23 unter Umständen ein Relais / eine Funksteckdose für eine von Ihnen definierte Zeit eingeschaltet wird.
- Nachdem der von Ihnen definierten Zeit wird das Relais / die Funksteckdose automatisch wieder ausgeschaltet und könnte erneut in diesem Zeitintervall durch die Automation eingeschaltet werden.
- Wenn Sie bei der «zufälligen Ausführung» noch das die Einstellung «garantierte Ausführung: an» wählen, wird die Regel spätestens in der letzten Minute des jeweiligen Intervalls ausgeführt. Dies erlaubt Ihnen sicherzustellen, dass ein Licht tatsächlich einmal an geht – bedeutet aber auch, dass eine solche Regel leichter als Simulation erkannt werden könnte.
- Sie können die Bedingung auch mit «Modus – Arm» kombinieren, so dass die zufälligen Ausführungen nur stattfinden wenn die Zentrale im Arm Modus ist.
Natürlich können Sie hier auch andere Abhängigkeiten definieren: z.B. nur unterhalb bestimmter Lux Werte.
Bitte beachten Sie, dass dies nur Beispielwerte sind, welche natürlich nicht in dieser Form 1:1 übertragen werden sollten.
Es handelt es sich um einen Phasenanschnitt Dimmer.
Die von uns angegebene maximale Belastung bezieht sich auf die normale Last im Betrieb. Ein Motor hat aber immer einen höheren Einschaltstrom während der ersten 20-30ms, welcher nicht direkt aus dem Datenblatt eines Rollladenmotors erkenntlich ist.
Den Einschaltstrom Ihres Rollladenmotors berechnen Sie folgendermaßen:
Nennstrom = Leistung / 230V
Maximalstrom = Nennstrom x 1,414
Einschaltstrom = Maximalstrom x 2
Für einen Motor mit einer Nennleistung von 120W würde die Berechnung also folgendermaßen aussehen:
Nennstrom: 120 W / 230V = 0,52A
Maximalstrom: 0,52A x 1,414 = 0,74A
Einschaltstrom: 2x 0,74A = 1,48A
Ein Rollladenmotor mit einer Leistung von 120W / 0,52 A hat also bereits einen Einschaltstrom von 1,48A welcher für 20-30ms an unserem Rollladenrelais anliegt.
Stellen Sie bitte sicher, dass auch der Einschaltstrom Ihres Rollladenmotors unter der maximalen Belastung unseres Rollladenrelais liegt, um eine Beschädigung zu verhindern. Sollte der Einschaltstrom höher sein, verwenden Sie bitte zusätzlich ein geeignetes Trennrelais zwischen Rollladenmotor und Rollladenrelais.
